Table of Contents
ToggleSimple and effective solution to fix Pendrive 👇
Introduction –
 You plugged in your pendrive and nothing happened? We’ve all experienced this little frustration at one point or another. But don’t worry, I’m here to help you. In this guide, we’ll get your laptop to recognize your pendrive again in a few easy steps. This is a common problem and there’s nothing to panic about.
You plugged in your pendrive and nothing happened? We’ve all experienced this little frustration at one point or another. But don’t worry, I’m here to help you. In this guide, we’ll get your laptop to recognize your pendrive again in a few easy steps. This is a common problem and there’s nothing to panic about.Step 1: Check the USB port
Check for physical damageFirst of all, take a close look at that USB port. Does it look a little damaged? Sometimes, the problem could be just a little dirt or a slightly bent connector.Try different ports Your laptop usually has multiple USB ports. Try plugging your pendrive into another port. It’s possible that the port you used is damaged.Step 2: Test the pendrive
Test on another deviceTo make sure the pendrive isn’t the problem, try plugging it into another laptop or another device. If it works there, the problem is with your laptop.Verify the pendrive’s functionality If the pendrive is not recognized on any device, it may be damaged. In such cases, data recovery software can help you retrieve your important files.Step 3: Update the drivers
Open Device Manager Drivers are the intermediaries between your hardware and your operating system. Sometimes, they need a little update. Open Device Manager (you can find it in the Start menu).Update USB drivers Search for “Universal Serial Bus controllers” in Device Manager, right-click on each USB driver and select “Update driver.” Follow the instructions to search for and install updates.Step 4: Use Disk Management
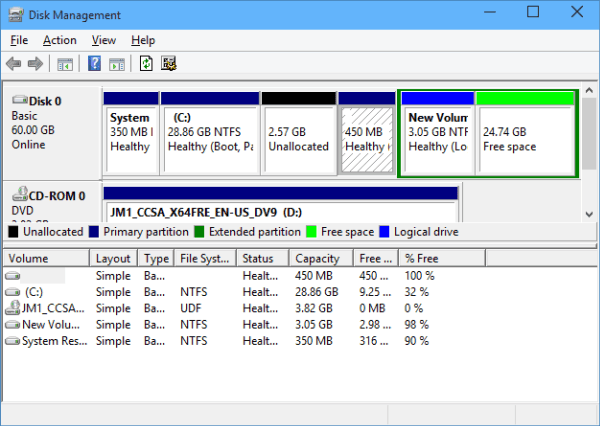 Access Disk Management
Right-click on “This PC” or “My Computer” and select “Manage” to open the Disk Management tool. Then, select “Disk Management.”Check for unallocated space
In Disk Management, look for your pendrive. If it shows as unallocated space, you’ll need to create a new partition to make it usable again.
Access Disk Management
Right-click on “This PC” or “My Computer” and select “Manage” to open the Disk Management tool. Then, select “Disk Management.”Check for unallocated space
In Disk Management, look for your pendrive. If it shows as unallocated space, you’ll need to create a new partition to make it usable again.Step 5: Format the pendrive
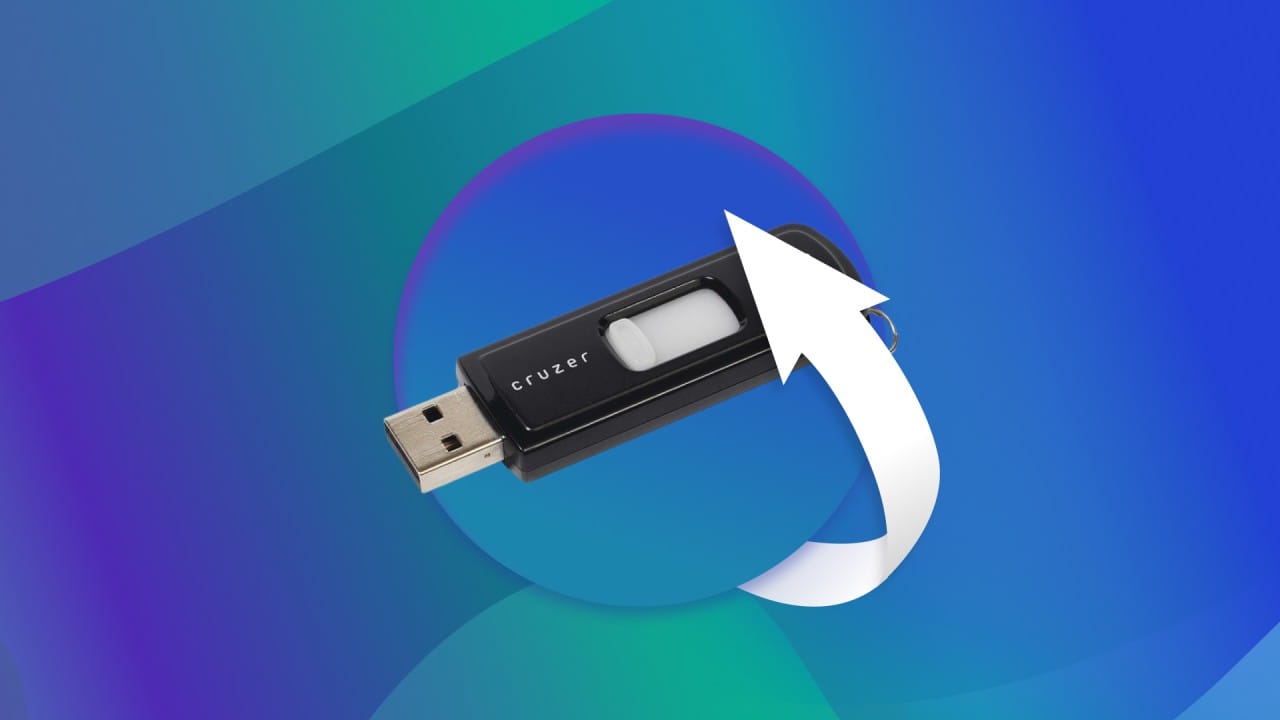 Backup important data
Before formatting, make sure to back up any important data on the pendrive.Format using Disk Management
In Disk Management, right-click on your pendrive, select “Format”, and follow the instructions. This often resolves file system corruption issues.
Backup important data
Before formatting, make sure to back up any important data on the pendrive.Format using Disk Management
In Disk Management, right-click on your pendrive, select “Format”, and follow the instructions. This often resolves file system corruption issues.Step 6: Assign a drive letter
Open Disk Management Again, open the Disk Management tool. If your pendrive is recognized but doesn’t have a drive letter, it won’t show up in File Explorer.Assign a new drive letter Right-click on the pendrive, select “Change Drive Letter and Paths”, and then click “Add”. Choose a letter and confirm.Step 7: Scan for hardware changes
Open Device ManagerGo to Device Manager. This tool can also help detect changes and recognize new hardware.Scan for hardware changes Click “Actions” at the top of the Device Manager window and select “Scan for hardware changes.” This may make your laptop recognize the pendrive.Step 8: Run a troubleshooter
Open the troubleshoot settingsWindows has a handy troubleshooting tool. Search for “Troubleshoot” in the Start menu.Run the Hardware and Devices troubleshooter Search for and run the “Hardware and Devices” troubleshooter. Let Windows resolve the problem automatically.Step 9: Check BIOS settings
Access BIOS setupSometimes, the problem may be caused by BIOS settings. Restart your laptop and enter BIOS setup (usually by pressing a key like F2, F12, or DEL during startup).Enable USB support In the BIOS settings, make sure USB support is enabled. Save your changes and restart the laptop.Step 10: Check for malware
Run antivirus software Malware can cause various problems, including USB recognition issues. Run a full system scan with your antivirus software.Scan the system for malware Make sure your antivirus is up to date and perform a deep scan to detect and remove any malicious software.Step 11: Use a powered USB hub
Powered USB hub explainedSometimes, your laptop’s USB ports may not be able to provide enough power to the pendrive. A powered USB hub can help with this problem.Connect the pendrive via a powered USB hub Plug your pendrive into a powered USB hub and then connect the hub to your laptop. It can provide the power required for the pendrive to work properly.Step 12: Try on a different operating system
Boot from a live USB If you are still facing issues, boot your laptop from a live USB (a USB stick containing a Linux distribution). This can help determine if the problem is with your operating system.Check pendrive recognition If the pendrive is recognized on another operating system, then the problem is with your current operating system setup.Conclusion
In a world where our devices contain a lot of our important data, it can be frustrating when things don’t work as expected.also visit this page – How to Secure Your Smartphone : Tips and Tricks 2024
Also Read This
1️⃣ “The iQOO Neo 10R India launch is set for April 2025. Check price, specifications...
Best Mobile Phones Under ₹10,000, ₹15,000, ₹20,000, and 5G: A Complete Guide...
Xiaomi 15 Ultra Review – The Best Camera Phone of 2025? Xiaomi 15 Ultra Review Xiaomi has...
Free Fire Redeem Code Today Get Unlimited Diamonds for Free! Garena Free Fire is a popular game that...
⏳ Vivo V40 Pro Buy or Wait? क्या आपको इसे खरीदना चाहिए या नहीं? Vivo V40 Pro Buy or Wait...
2025 के टॉप स्लिम और कर्व्ड स्क्रीन स्मार्टफोन्स Slim Smartphones with Curved Screens: Best Picks...
Best All-in-One Video and Photo Editing Software for Beginners 2025 मैं वीडियो और Video and Photo...
Upcoming Mobiles Under 20000: Nothing Phone 3, Blackview Hero 10, Poco M6 4G In india आज, हम 20,000...
Insta Pro Update Kaise Kare Step-by-Step Guide – Instagram एक बहुत ही लोकप्रिय सोशल मीडिया...








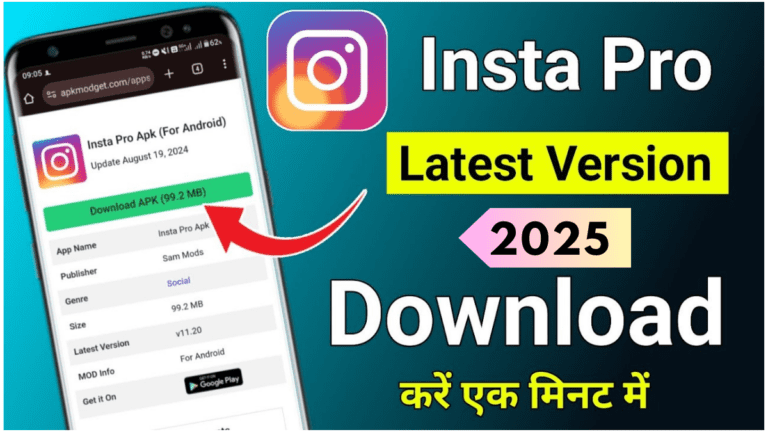

Pingback: How to Secure Your Smartphone : Tips and Tricks 2024
Pingback: Infinix Note 40 X 5G : A Comprehensive Review
Pingback: Google Pixel 9 Pro: The Ultimate Flagship Experience?
Pingback: Detailed Review of Poco M4 5G: Price, Processor, and Display Insights - Smart Times
Pingback: Top Mobile Under 20000 -Top Mobile Apake Budget Me Best 5G
При выборе компании для квартирного перевозки важно учитывать её наличие страховки и опыт работы .
Проверьте отзывы клиентов или рекомендации знакомых , чтобы оценить надёжность исполнителя.
Сравните цены , учитывая расстояние перевозки , сезонность и услуги упаковки.
https://realtycomfort.kiev.ua/forum/discussion/163712/move-team-uslugi-gruzchikov-v-kieve-i-po-vsey-ukraine#Item_1
Убедитесь наличия гарантий сохранности имущества и запросите детали компенсации в случае повреждений.
Оцените уровень сервиса: оперативность ответов, детализацию договора.
Узнайте, используются ли специализированные автомобили и защитные технологии для безопасной транспортировки.
Осознанное участие в азартных развлечениях — это принципы, направленный на защиту участников , включая ограничение доступа несовершеннолетним .
Сервисы должны внедрять инструменты саморегуляции , такие как лимиты на депозиты , чтобы избежать чрезмерного участия.
Обучение сотрудников помогает реагировать на сигналы тревоги, например, неожиданные изменения поведения .
зеркало вавада
Предоставляются ресурсы консультации экспертов, где можно получить помощь при проявлениях зависимости.
Соблюдение стандартов включает проверку возрастных данных для обеспечения прозрачности.
Ключевая цель — создать условия для ответственного досуга, где удовольствие сочетается с вредом для финансов .
Patek Philippe — это pinnacle часового искусства , где сочетаются прецизионность и художественная отделка.
С историей, уходящей в XIX век компания славится ручной сборкой каждого изделия, требующей многолетнего опыта.
Инновации, такие как ключевой механизм 1842 года , укрепили репутацию как новатора в индустрии.
наручные часы Patek Philippe фото
Коллекции Grand Complications демонстрируют сложные калибры и декоративные элементы, подчеркивая статус .
Современные модели сочетают традиционные методы , сохраняя механическую точность.
Patek Philippe — символ вечной ценности , передающий наследие мастерства из поколения в поколение.
Дом Patek Philippe — это вершина механического мастерства, где соединяются точность и художественная отделка.
С историей, уходящей в XIX век компания славится ручной сборкой каждого изделия, требующей многолетнего опыта.
Инновации, такие как автоматические калибры, укрепили репутацию как новатора в индустрии.
https://patek-philippe-shop.ru
Коллекции Grand Complications демонстрируют вечные календари и ручную гравировку , подчеркивая статус .
Современные модели сочетают традиционные методы , сохраняя классический дизайн .
Это не просто часы — символ вечной ценности , передающий наследие мастерства из поколения в поколение.
Подбирая компании для квартирного переезда важно учитывать её наличие страховки и репутацию на рынке.
Изучите отзывы клиентов или рекомендации знакомых , чтобы оценить надёжность исполнителя.
Сравните цены , учитывая объём вещей, сезонность и дополнительные опции .
https://ua.3dexport.com/forum/general-discussion-1/c-b-c—ky–k-e-k-py-t–u-c-i-u–t-p–c-e-by-y-ty-y–e–j-bymy-ky-ym-cyy-7574.htm
Требуйте наличия гарантий сохранности имущества и уточните условия компенсации в случае повреждений.
Оцените уровень сервиса: дружелюбие сотрудников , гибкость графика .
Проверьте, есть ли специализированные грузчики и защитные технологии для безопасной транспортировки.
В нашей коллекции доступны авторские видеоматериалы девушек , созданные с профессиональным подходом.
Контент включает архивные съемки, эксклюзивные кадры , подписные серии для узких интересов.
Все данные проверяются перед публикацией, чтобы гарантировать качество и актуальность .
lesbian photos
Чтобы упростить поиск пользователей добавлены категории жанров, возрастным группам .
Сайт гарантирует конфиденциальность и защиту авторских прав согласно правовым требованиям.
Модель Submariner от выпущенная в 1954 году стала первыми водонепроницаемыми часами , выдерживающими глубину до 100 метров .
Модель имеет 60-минутную шкалу, Triplock-заводную головку, обеспечивающие безопасность даже в экстремальных условиях.
Дизайн включает светящиеся маркеры, черный керамический безель , подчеркивающие спортивный стиль.
Хронометры Ролекс Субмаринер отзывы
Автоподзавод до 70 часов сочетается с автоматическим калибром , что делает их надежным спутником для активного образа жизни.
За десятилетия Submariner стал символом часового искусства, оцениваемым как эксперты.